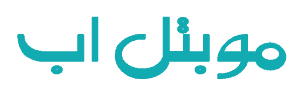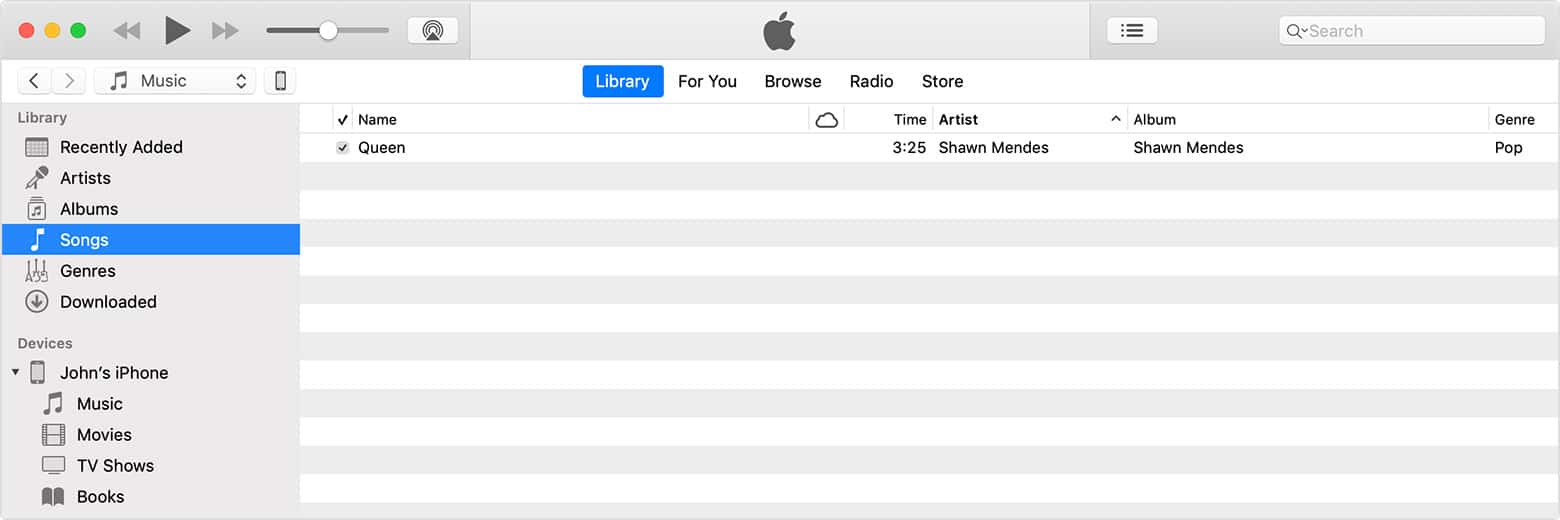Move to iOS – الانتقال من الاندرويد الى الايفون والايباد والايبود تتش انتقل من الاندرويد الى iOS مجانا
تحميل برنامج move to ios للاندرويد
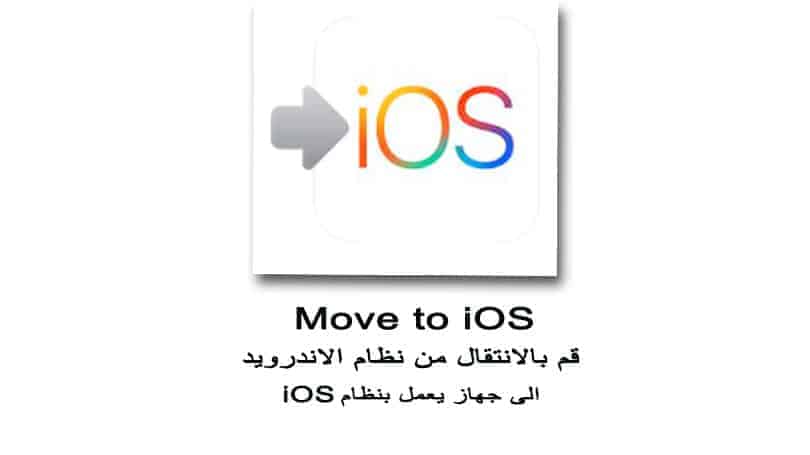
برنامج Move to iOS للاندرويد التطبيق الرهيب من شركة ابل للانتقال من نظام الاندرويد الى نظام ابل iOS مجانا , في هذه المقالة سوف نريك كيف تقوم بالانتقال الى نظام iOS الى جهاز ايفون او ايباد او ايبود تتش . الطريقة واحدة للجميع , يجب عليك تطبيق الشرح تماما للحصول على افضل النتائج . هذا الشرح تطبيقي وسهل جدا ولايحتاج ان تقوم بالذهاب الى محلات الجوالات للانتقال الى iOS . لكن اولا دعونا نعرف قليلا عن التطبيق
محتوى المقال
- معلومات عن برنامج Move to iOS
- الاعداد لعملية الانتقال من الاندرويد الى iOS باستخدام تطبيق Move to iOS
- الخطوات الصحيحة للانتقال من الاندرويد الى iOS باستخدام تطبيق Move to iOS
- 1) انقر فوق نقل البيانات من الاندرويد ” Move Data from Android”
- 2) افتح تطبيق Move to iOS
- 3) قم بانتظار الرمز او الكود Code
- 4) استخدم الكود
- 5) اختر المحتوى الخاص بك وانتظر
- 6) قم بإعداد جهاز iOS الخاص بك
- 7) الانتهاء من عملية النقل Move to iOS
- نقل المحتوى يدويًا من جهاز Android إلى جهاز iOS
- نقل البريد وجهات الاتصال والتقويمات يدويا
- نقل الصور ومقاطع الفيديو يدويا
- نقل الموسيقى يدويا من جهاز الاندرويد الى iOS
- نقل الكتب وملفات PDF يدويا
- نقل المستندات يدويا
- تحميل تطبيق Move to iOS
معلومات عن برنامج Move to iOS
التجميلات : حصل التطبيق على اكثر من مليون تحميلة
توافقية الاندرويد : يتطلب أندرويد 4.0 وما فوق
توافقية iOS : يدعم الانتقال الى الاجهزة التي تحمل نظام 9.3 iOS ومافوق
حجم صعير : 2.3 ميجا بايت
الاعداد لعملية الانتقال من الاندرويد الى iOS باستخدام تطبيق Move to iOS
على جهاز Android الخاص بك ، تأكد من تشغيل Wi-Fi.
- قم بتوصيل جهاز iOS الجديد وجهاز Android الخاص بك بالطاقة.
- تأكد من أن المحتوى الذي تنقله ، بما في ذلك المحتوى الموجود على بطاقة Micro SD الخارجية الخاصة بك ، سيتم احتوائه على جهاز iOS الجديد
- إذا كنت تريد نقل إشارات Chrome المرجعية ، فقم بالتحديث إلى أحدث إصدار من Chrome على جهاز Android.
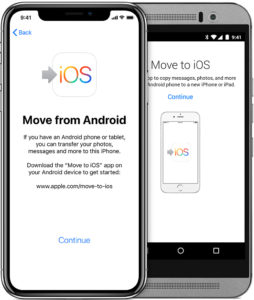
اقراء ايضا: تحميل برنامج Launcher iOS 15 للاندرويد حول هاتفك الى نظام ايفون
الخطوات الصحيحة للانتقال من الاندرويد الى iOS باستخدام تطبيق Move to iOS
1) انقر فوق نقل البيانات من الاندرويد ” Move Data from Android”
أثناء إعداد جهاز iOS الجديد ، ابحث عن شاشة التطبيقات والبيانات او “Apps & Data” .
ثم اضغط على نقل البيانات من Android. (إذا كنت قد انتهيت بالفعل من الإعداد ، فستحتاج إلى محو جهاز iOS والبدء من جديد. إذا كنت لا تريد المسح ، فقم فقط بنقل المحتوى يدويًا.)
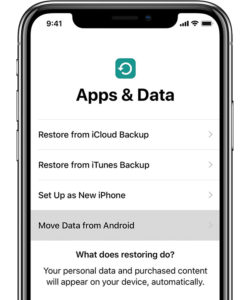
2) افتح تطبيق Move to iOS
على جهاز Android الخاص بك ، افتح تطبيق Move to iOS وانقر فوق متابعة. اقرأ الشروط والأحكام التي تظهر. للمتابعة ، انقر فوق Agree ، ثم انقر فوق “التالي” في الزاوية العلوية اليمنى من شاشة “Find Your Code”
3) قم بانتظار الرمز او الكود Code
على جهاز iOS الخاص بك (ايفون / ايباد / ايبود تتش) ، انقر فوق “متابعة” على الشاشة المسماة “الانتقال من Android”.
ثم انتظر ظهور رمز قد يكون الرمز مكون من عشرة أرقام أو ستة أرقام.
سوف تقوم بادخال الكود في جهاز الاندرويد في حال أظهر جهاز Android الخاص بك أن لديك اتصال إنترنت ضعيفًا ، فيمكنك تجاهل التنبيه.
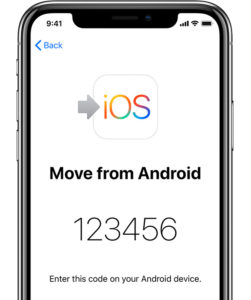
4) استخدم الكود
أدخل الرمز على جهاز Android الخاص بك. ثم انتظر حتى تظهر شاشة نقل البيانات.
5) اختر المحتوى الخاص بك وانتظر
على جهاز Android الخاص بك ، حدد المحتوى الذي تريد نقله وانقر فوق “التالي”.
ثم – حتى لو أشار Android الخاص بك إلى أن العملية مكتملة – اترك كلا الجهازين وحدهما حتى ينتهي شريط التحميل الذي يظهر على جهاز iOS. قد يستغرق النقل بأكمله بعض الوقت ، اعتمادًا على مقدار المحتوى الذي تنقله.
إليك ما يتم نقله: جهات الاتصال ، سجل الرسائل ، صور الكاميرا ومقاطع الفيديو ، إشارات الويب ، حسابات البريد ، والتقويمات. إذا كانت متوفرة على كل من Google Play ومتجر التطبيقات ، فستنقل بعض التطبيقات المجانية أيضًا. بعد اكتمال عملية النقل ، يمكنك تنزيل أي تطبيقات مجانية تمت مطابقتها من متجر التطبيقات.
اقراء ايضا: تحميل برنامج قفل الشاشة والإشعارات iOS 15 تحويل إشعارات الاندرويد الي ايفون
6) قم بإعداد جهاز iOS الخاص بك
بعد انتهاء شريط التحميل على جهاز iOS ، انقر فوق تم على جهاز Android. ثم انقر فوق “متابعة” على جهاز iOS واتبع الخطوات التي تظهر على الشاشة لإنهاء الإعداد لجهاز iOS الخاص بك.
7) الانتهاء من عملية النقل Move to iOS
تأكد من نقل كل المحتوى الخاص بك. يجب نقل الموسيقى والكتب وملفات PDF يدويًا.
هناك بعض انواع المحتوى الذي يجب نقله يدويا مثل الكتب والموسيقى وغيرها
تابع الشرح لتعرف كيف تقوم بنقل كل شي
نقل المحتوى يدويًا من جهاز Android إلى جهاز iOS
نقل البريد وجهات الاتصال والتقويمات يدويا
يعمل نظام التشغيل iOS مع مزودي خدمات البريد الإلكتروني مثل Google و Microsoft Exchange و Yahoo والمزيد ، لذلك يمكنك الاحتفاظ برسائل البريد الإلكتروني وجهات الاتصال والتقويمات الموجودة لديك الآن.
للبدء ، أضف كل حساب من حسابات البريد الإلكتروني إلى جهاز iPhone الخاص بك.
ثم انتقل إلى الإعدادات> كلمات المرور والحسابات.
نقل الصور ومقاطع الفيديو يدويا
لنقل الصور ومقاطع الفيديو من جهاز Android الخاص بك إلى جهاز iOS يدويا ، استخدم جهاز كمبيوتر مع iTunes:
- قم بتوصيل Android بجهاز الكمبيوتر الخاص بك وابحث عن الصور ومقاطع الفيديو الخاصة بك. في معظم الأجهزة ، يمكنك العثور على هذه الملفات في DCIM> الكاميرا. على نظام Mac ، قم بتثبيت Android File Transfer ، وافتحه ، ثم انتقل إلى DCIM> الكاميرا.
- اختر الصور ومقاطع الفيديو التي تريد نقلها واسحبها إلى مجلد على جهاز الكمبيوتر الخاص بك.
- افصل جهاز Android الخاص بك وقم بتوصيل جهاز iPhone بجهاز الكمبيوتر الخاص بك.
افتح iTunes على جهاز الكمبيوتر الخاص بك وقم بمزامنة صورك مع جهاز iPhone الخاص بك. يمكنك العثور على الصور ومقاطع الفيديو الخاصة بك على iPhone الخاص بك في الصور> الألبومات.
يمكنك أيضًا استخدام iCloud Photos للحفاظ على صورك ومقاطع الفيديو الخاصة بك في iCloud ، حتى تتمكن من الوصول إلى مكتبتك من أي جهاز وفي أي وقت تريده.
نقل الموسيقى يدويا من جهاز الاندرويد الى iOS
عند التبديل إلى iPhone ، يمكنك إحضار موسيقاك معك. مجرد استخدام جهاز كمبيوتر مع iTunes لنقل الموسيقى.
إذا كنت تستخدم تطبيق موسيقى متدفقًا ، فانتقل إلى متجر التطبيقات ، واحصل على التطبيق ، ثم سجل الدخول باستخدام اسم المستخدم وكلمة المرور. إذا كنت تستخدم Apple Music ، فما عليك سوى تسجيل الدخول على
جهاز iOS.
لنقل الموسيقى من جهاز Android الخاص بك إلى جهاز iOS ، استخدم جهاز كمبيوتر مع iTunes:
- قم بتوصيل جهاز Android بجهاز الكمبيوتر الخاص بك وابحث عن موسيقاك. في معظم الأجهزة ، يمكنك العثور على هذه الملفات في الموسيقى. على نظام Mac ، قم بتثبيت Android File Transfer ، وافتحه ، ثم انتقل إلى الموسيقى.
- حدد الموسيقى التي تريد نقلها واسحبها إلى مجلد على جهاز الكمبيوتر الخاص بك.
- افصل جهاز Android الخاص بك وقم بتوصيل iPhone بجهاز الكمبيوتر الخاص بك.
- افتح iTunes على جهاز الكمبيوتر الخاص بك ، وانتقل إلى مكتبتك ، وانقر فوق الموسيقى.
- افتح المجلد الذي وضعت فيه أغانيك واسحبها إلى عرض الموسيقى في iTunes.
نقل الموسيقى يدويا الى نظام iOS - حدد جهاز iOS الخاص بك وانقر فوق موسيقى. يمكنك اختيار مزامنة
مكتبتك بأكملها أو تحديد الأغاني أو الفنانين الذين أضفتهم للتو - انقر فوق مزامنة “Sync”. يمكنك العثور على الموسيقى الخاصة بك
على جهاز iPhone الخاص بك في تطبيق الموسيقى.
نقل الكتب وملفات PDF يدويا
لنقل الكتب الإلكترونية من جهاز Android الخاص بك ، يمكنك إما استيرادها إلى جهاز iOS أو الوصول إليها من خلال تطبيقات مثل Kindle و Nook و Google Play Books وغيرها. للوصول إلى الكتب من أحد التطبيقات ، انتقل إلى متجر التطبيقات ، واحصل على التطبيق ، ثم سجل الدخول باستخدام اسم المستخدم وكلمة المرور.
لنقل كتب ePub وملفات PDF من جهاز Android إلى جهاز iOS الخاص بك ، استخدم جهاز كمبيوتر مع iTunes:
- قم بتوصيل جهاز Android بجهاز الكمبيوتر الخاص بك وابحث عن كتبك وملفات PDF الخاصة بك. في معظم الأجهزة ، يمكنك العثور على هذه الملفات في المستندات. على نظام Mac ، قم بتثبيت Android File Transfer ، وافتحه ، ثم انتقل إلى “المستندات”.
- حدد الكتب وملفات PDF التي تريد نقلها واسحبها إلى مجلد على جهاز الكمبيوتر الخاص بك.
- افصل جهاز Android الخاص بك وقم بتوصيل iPhone بجهاز الكمبيوتر الخاص بك.
- اسحب الكتب وملفات PDF إلى مكتبتك. على نظام Mac ، انتقل إلى Books> List ، واسحب كتبك هناك. على الكمبيوتر الشخصي ، انتقل إلى iTunes> الكتب.
- افتح iTunes على جهاز الكمبيوتر الخاص بك وقم بمزامنة كتبك وملفات PDF الخاصة بـ ePub. يمكنك العثور على كتب ePub وملفات PDF على كتب iPhone الخاصة بك> كافة الكتب.
نقل المستندات يدويا
إذا قمت بتخزين المستندات في السحابة أو خدمة أخرى مثل Dropbox أو Google Drive أو Microsoft OneDrive ، فيمكنك تنزيل التطبيق من App Store ، ثم تسجيل الدخول. يمكنك أيضًا جمع كل ملفاتك مع تطبيق الملفات.
سواءً كانت ملفاتك موجودة على جهاز iOS أو في iCloud Drive أو على خدمة أخرى مثل Dropbox أو Box ، يمكنك بسهولة استعراض ملفاتك والبحث عنها وتنظيمها في مكان واحد.
تعمل تطبيقات iOS للصفحات والأرقام والكلمات الرئيسية مع أنواع متعددة من الملفات ، بما في ذلك مستندات Microsoft Office. إذا كنت لا تستخدم السحابة لنقل المستندات الخاصة بك ، احصل على التطبيقات:
- انتقل إلى متجر التطبيقات على جهاز iPhone الخاص بك وقم بتثبيت الصفحات والأرقام والكلمة الرئيسية.
- قم بتوصيل Android بجهاز الكمبيوتر الخاص بك وابحث عن مستنداتك. في معظم الأجهزة ، يمكنك العثور على هذه الملفات في المستندات. على نظام Mac ، قم بتثبيت Android File Transfer ، وافتحه ، ثم انتقل إلى “المستندات”.
- حدد المستندات التي تريد نقلها واسحبها إلى مجلد على جهاز الكمبيوتر الخاص بك.
- افتح iTunes على جهاز الكمبيوتر الخاص بك وقم بمزامنة المستندات الخاصة بك مع جهاز iOS الخاص بك.
تحميل تطبيق Move to iOS
تحميل عبر رابط مباشر
تحميل عبر متجر جوجل بلاي